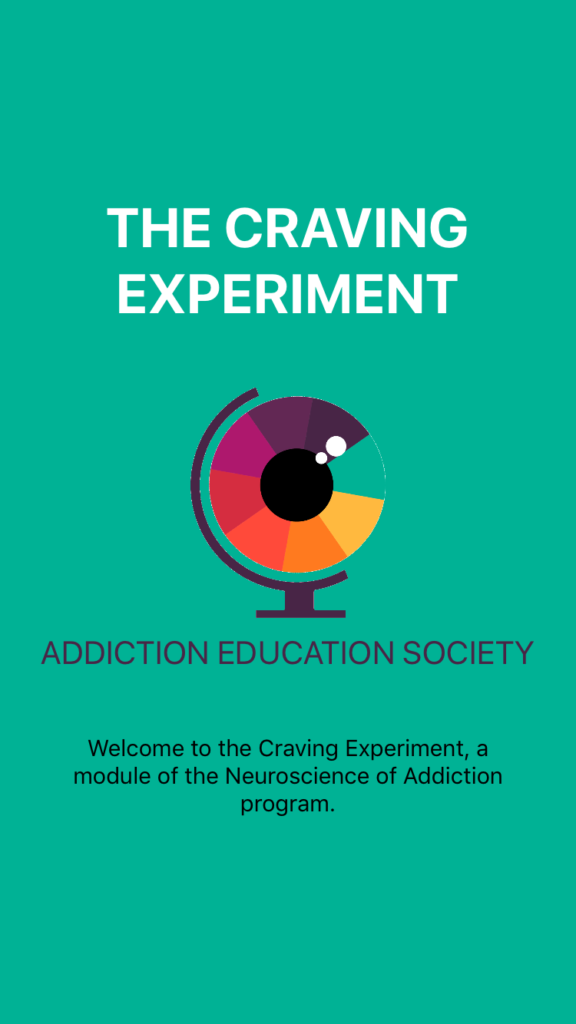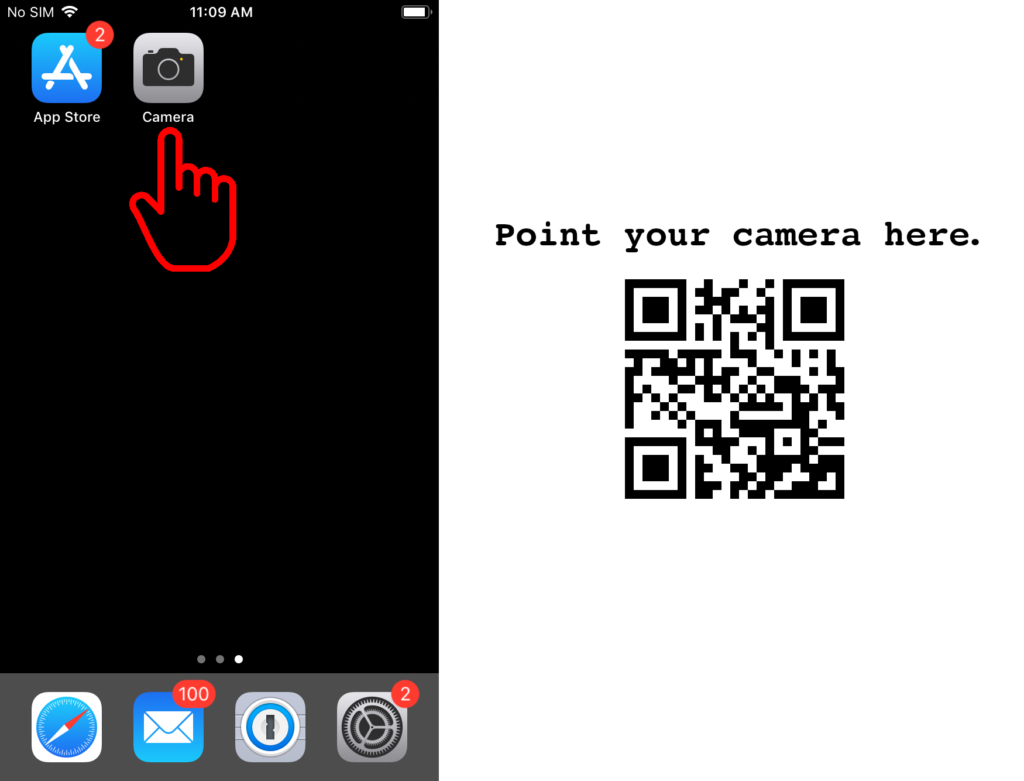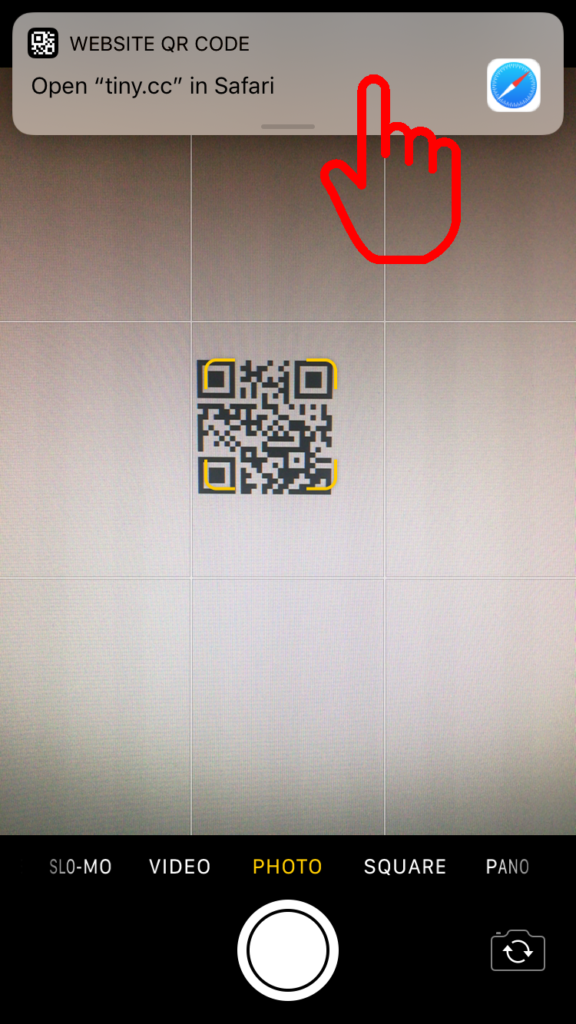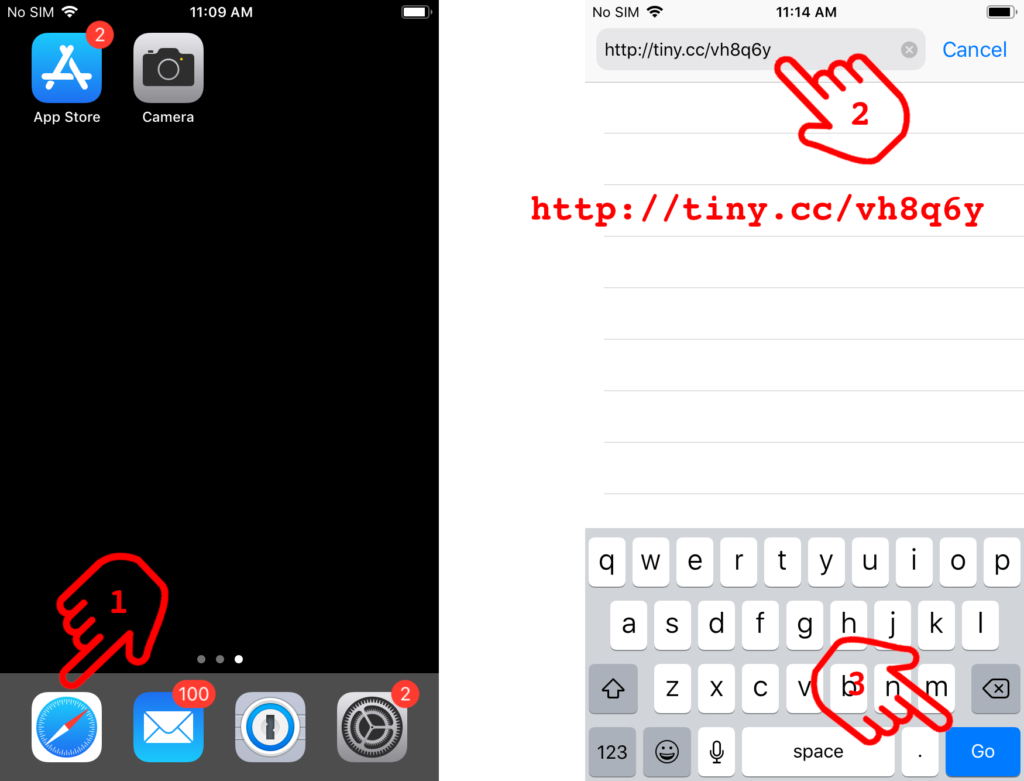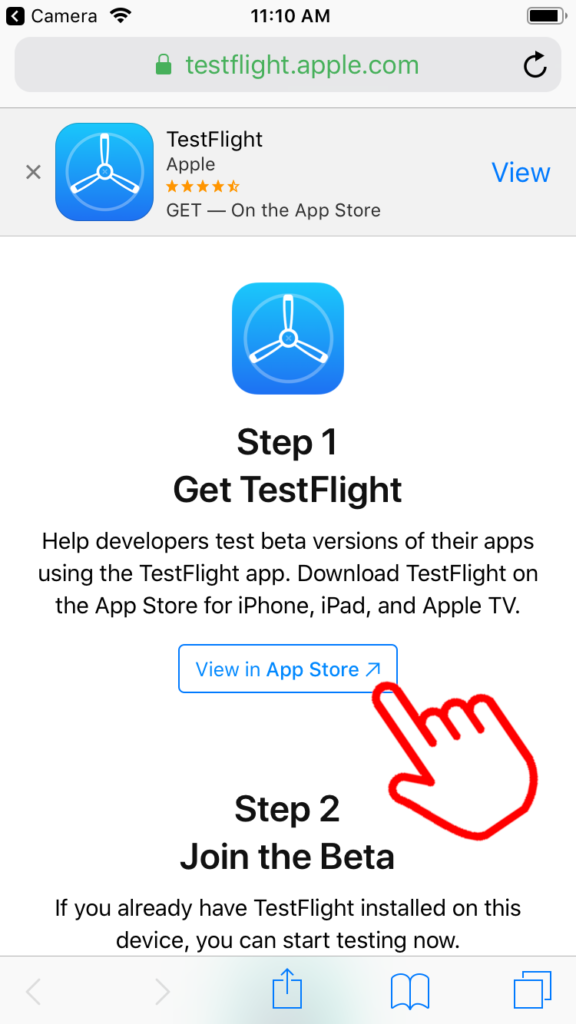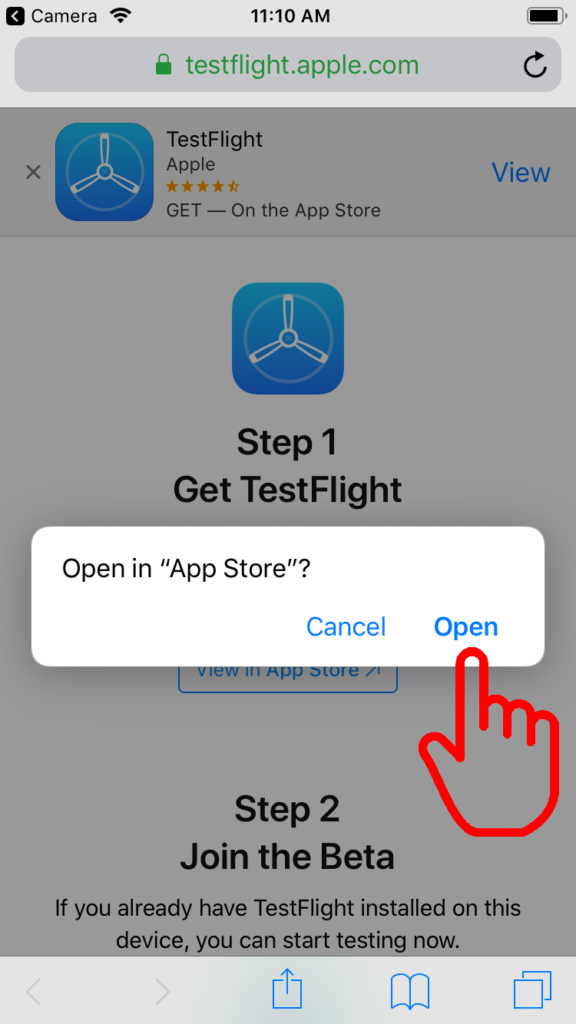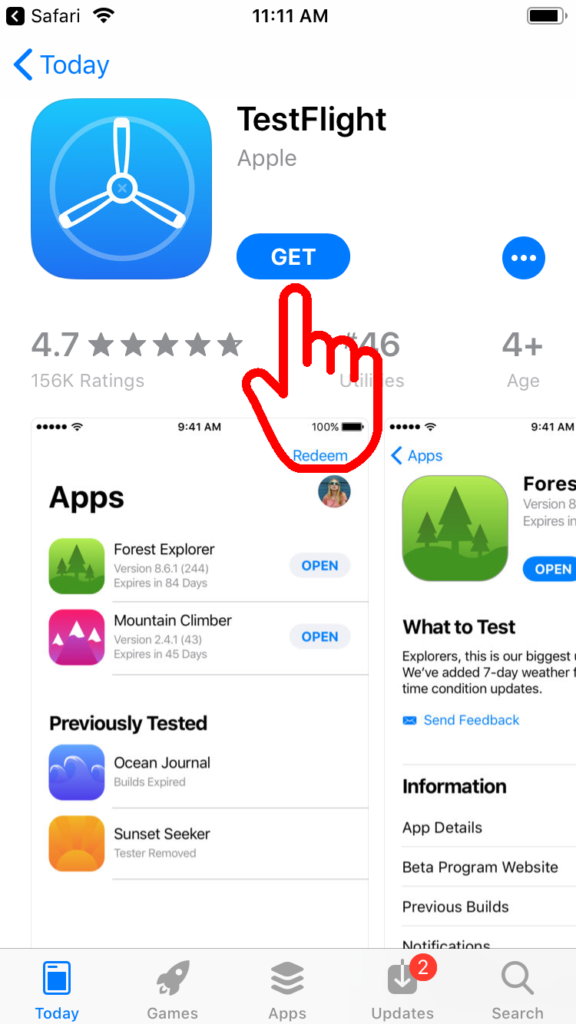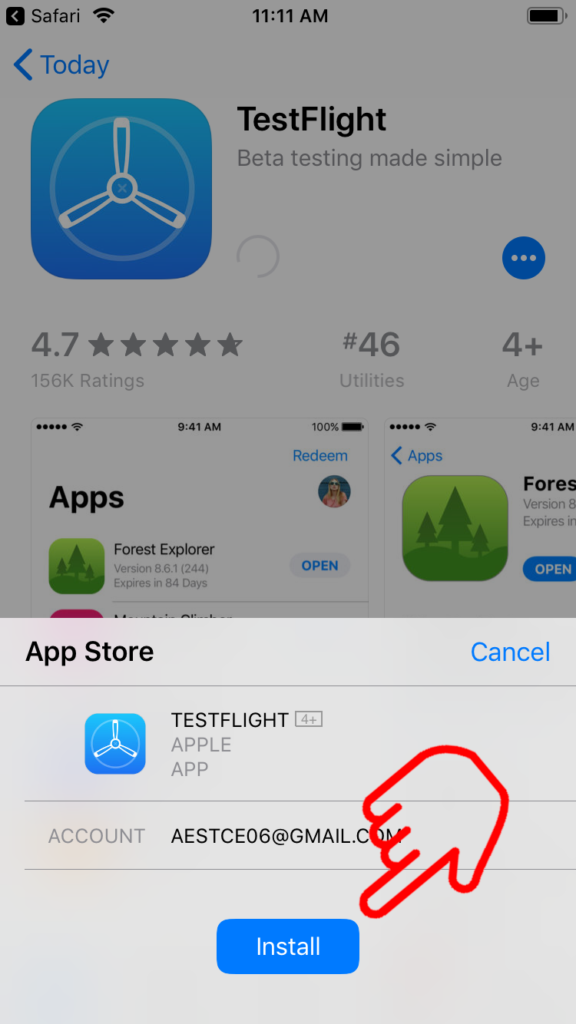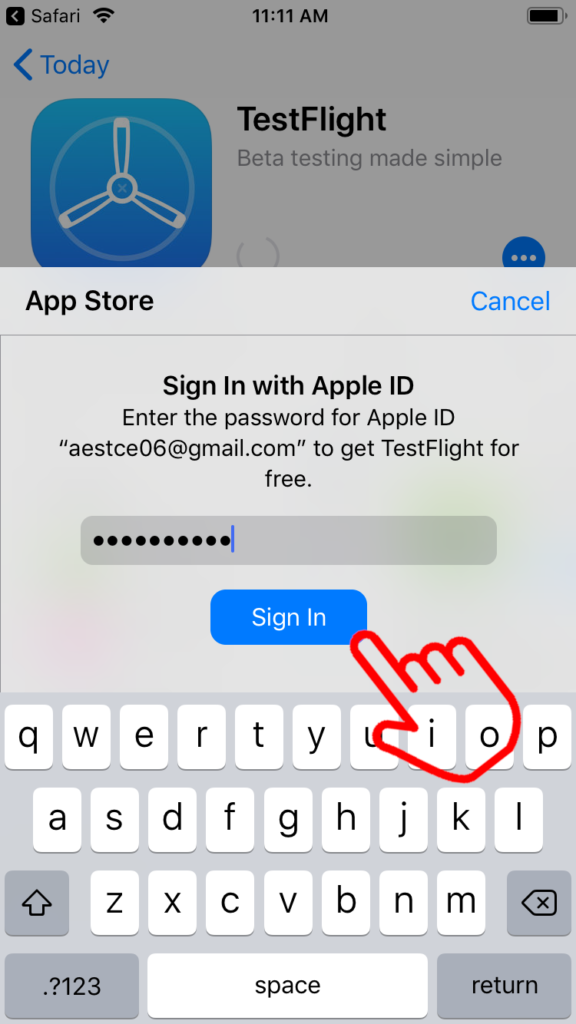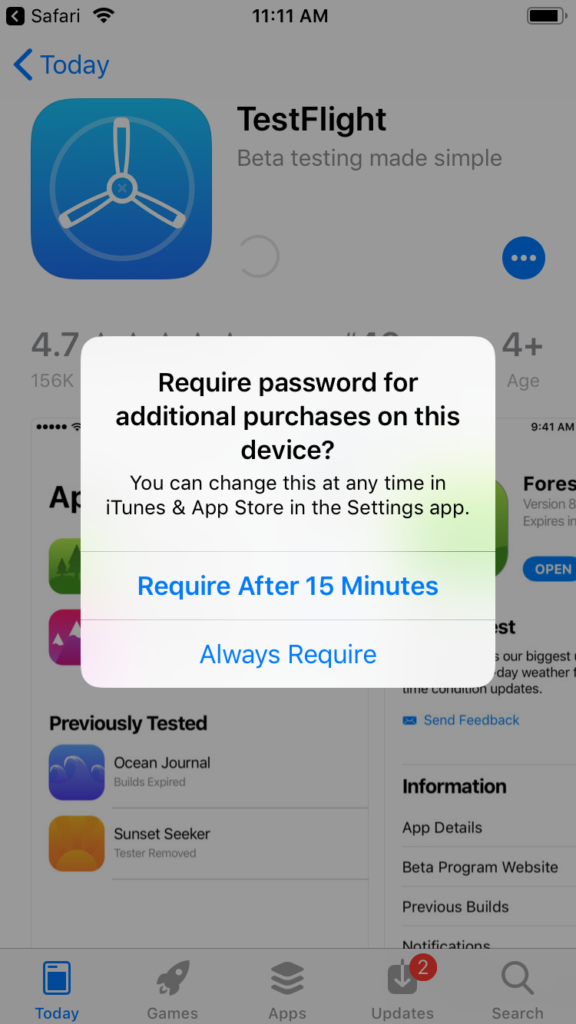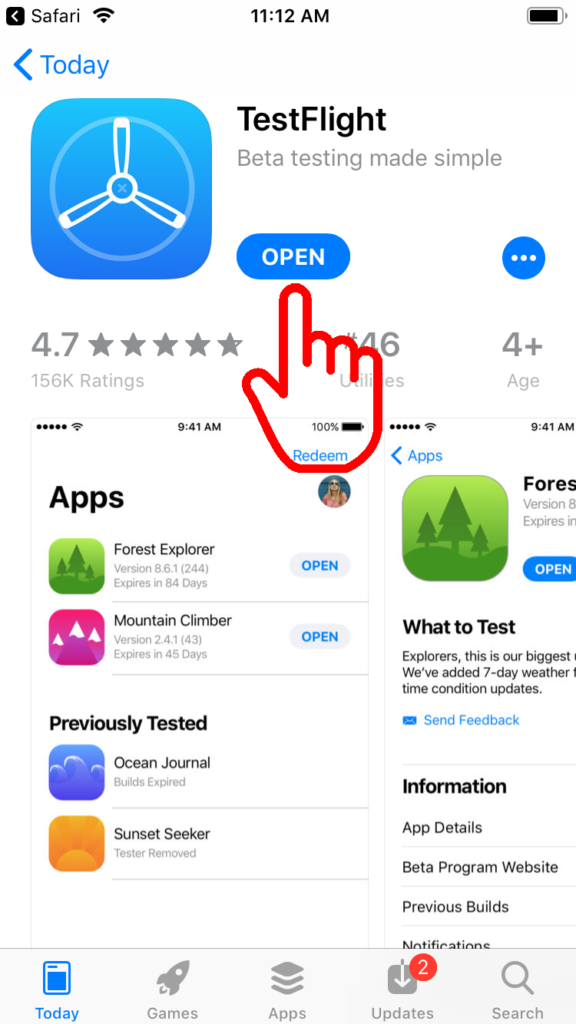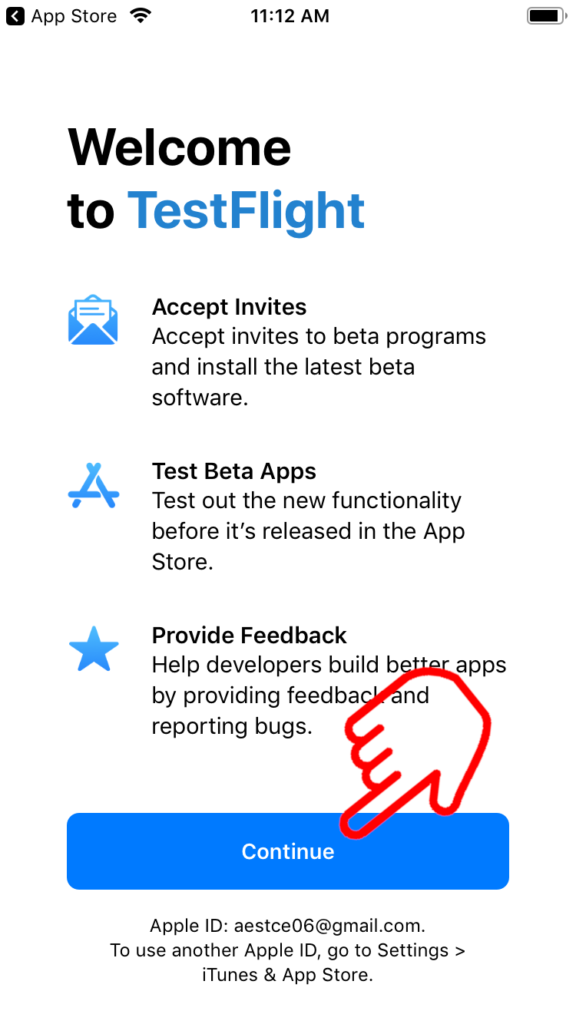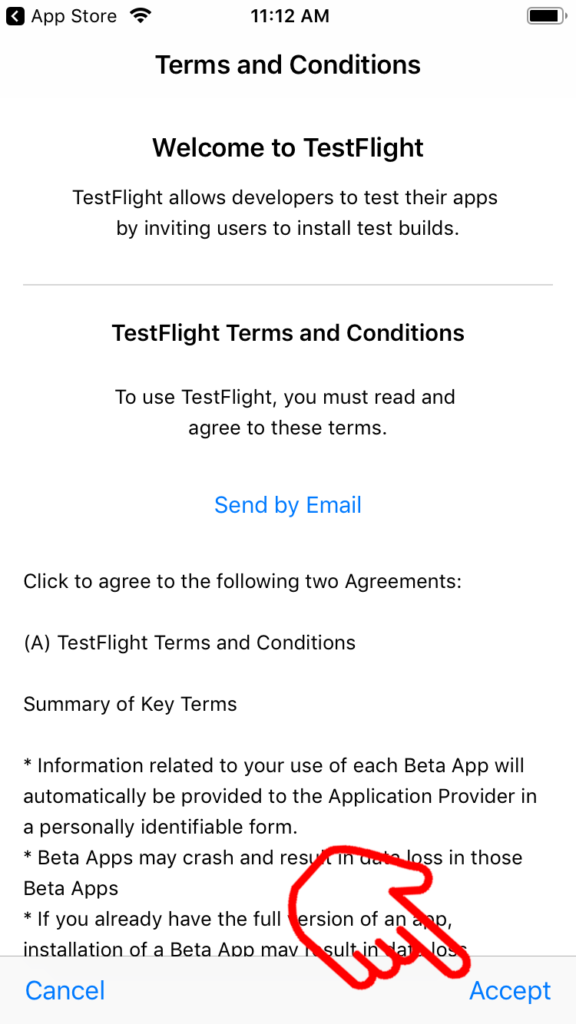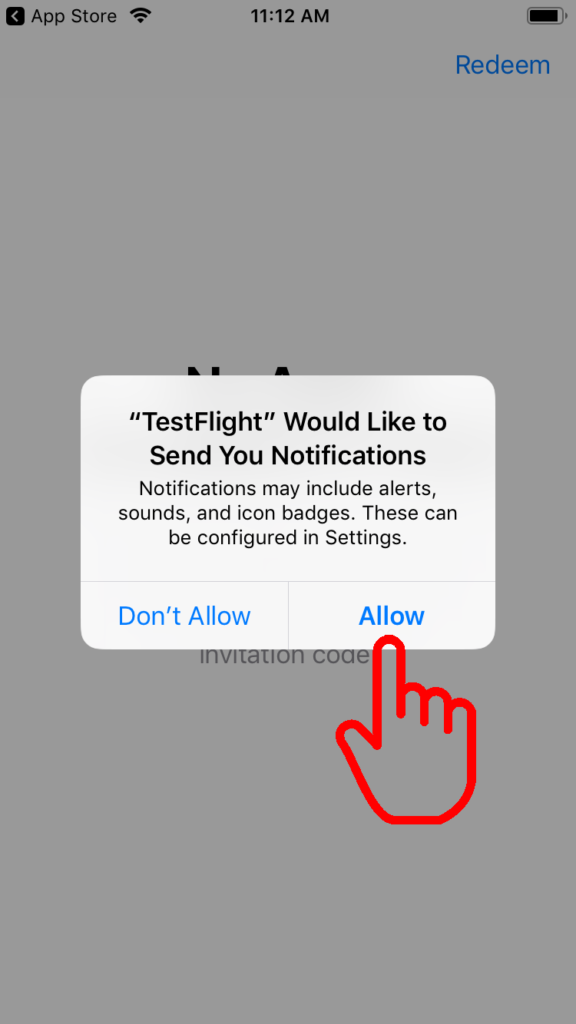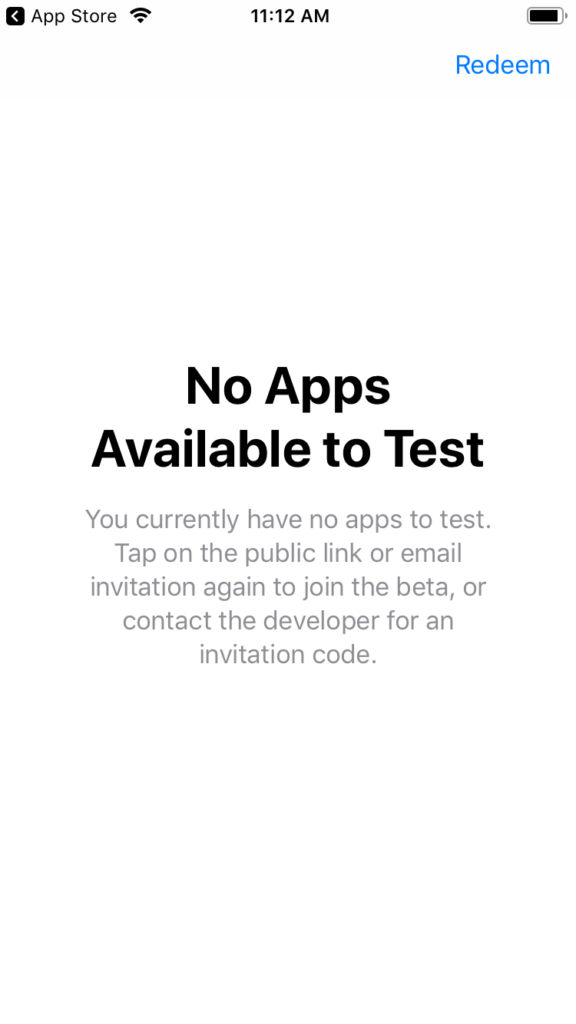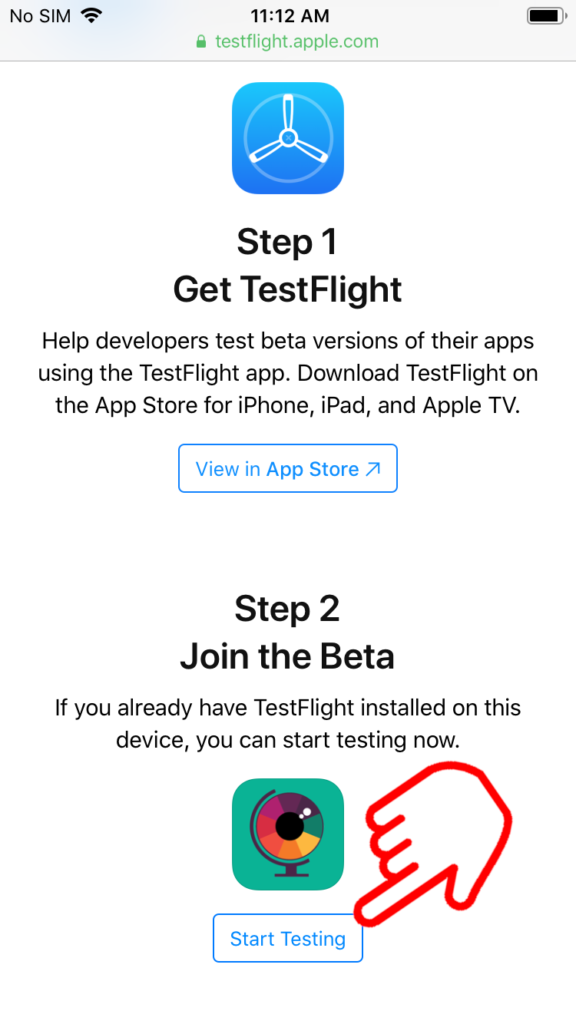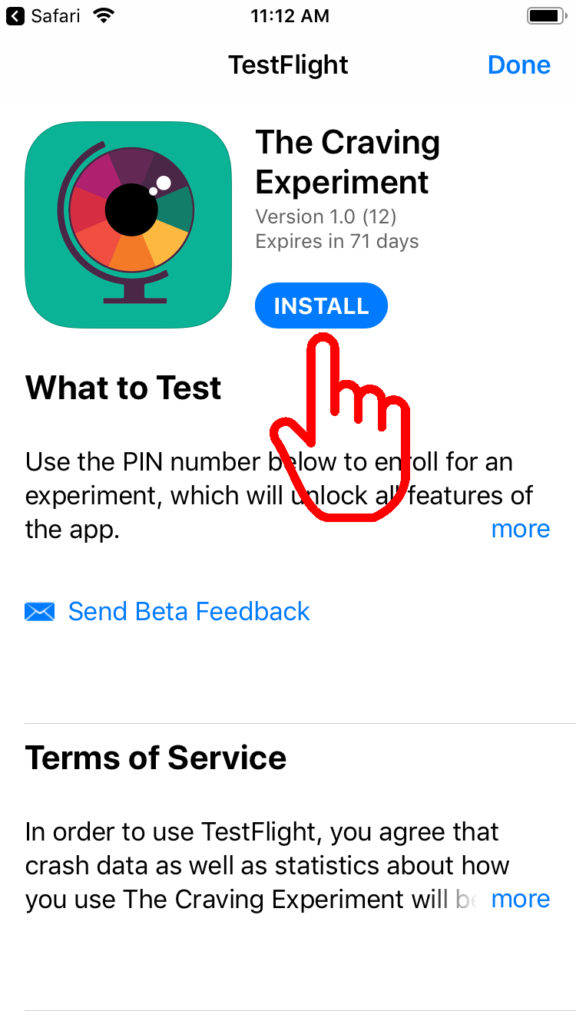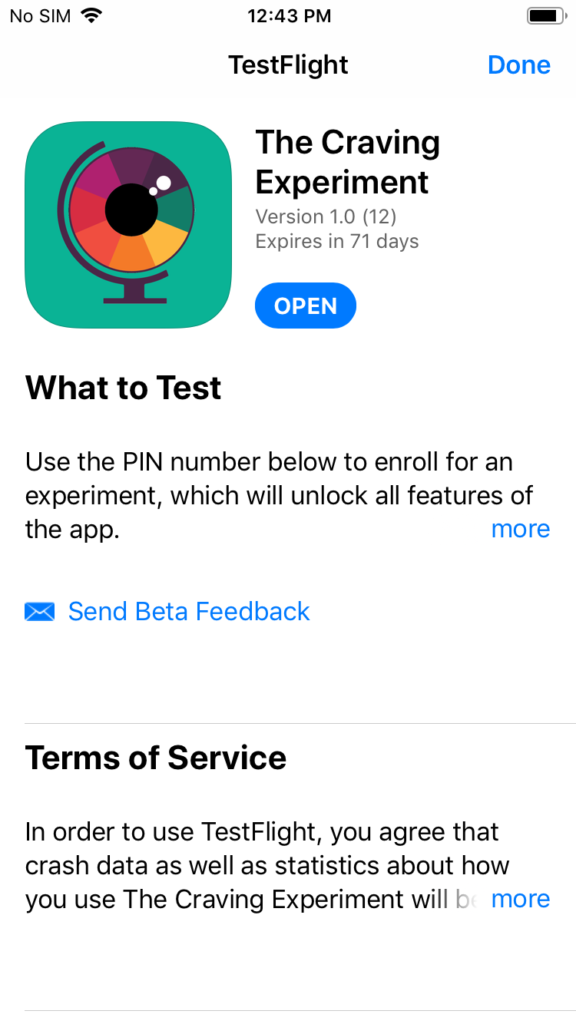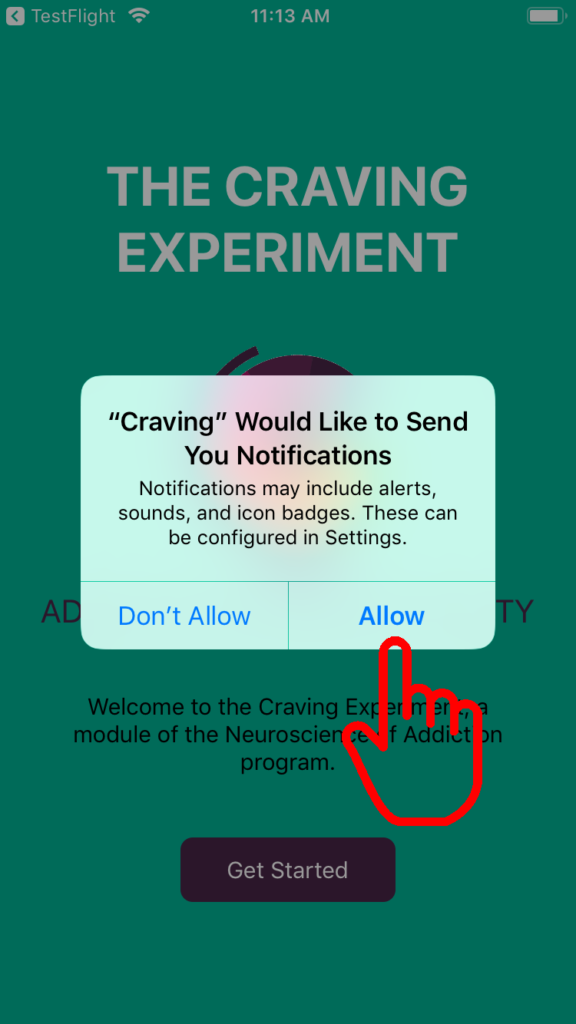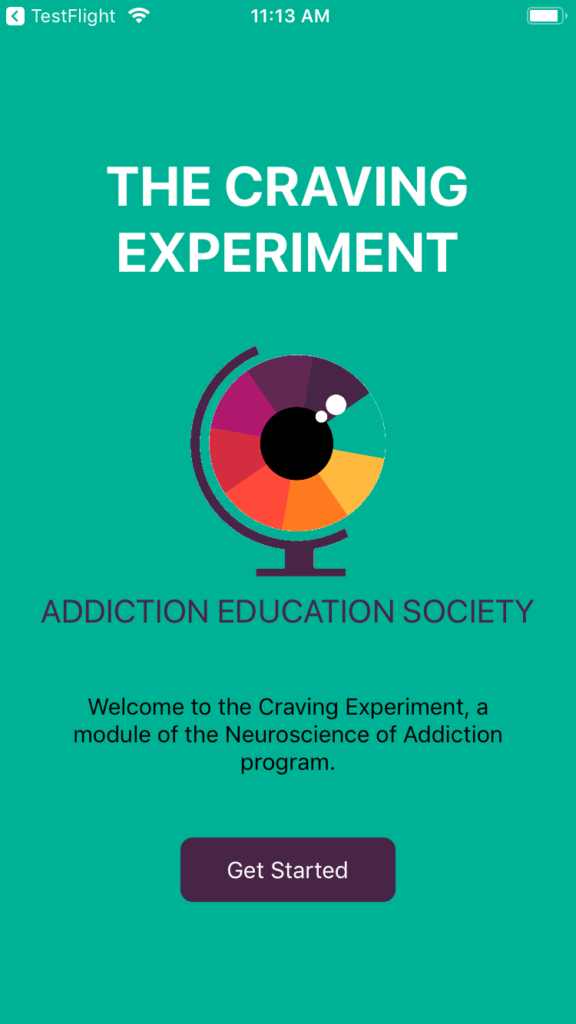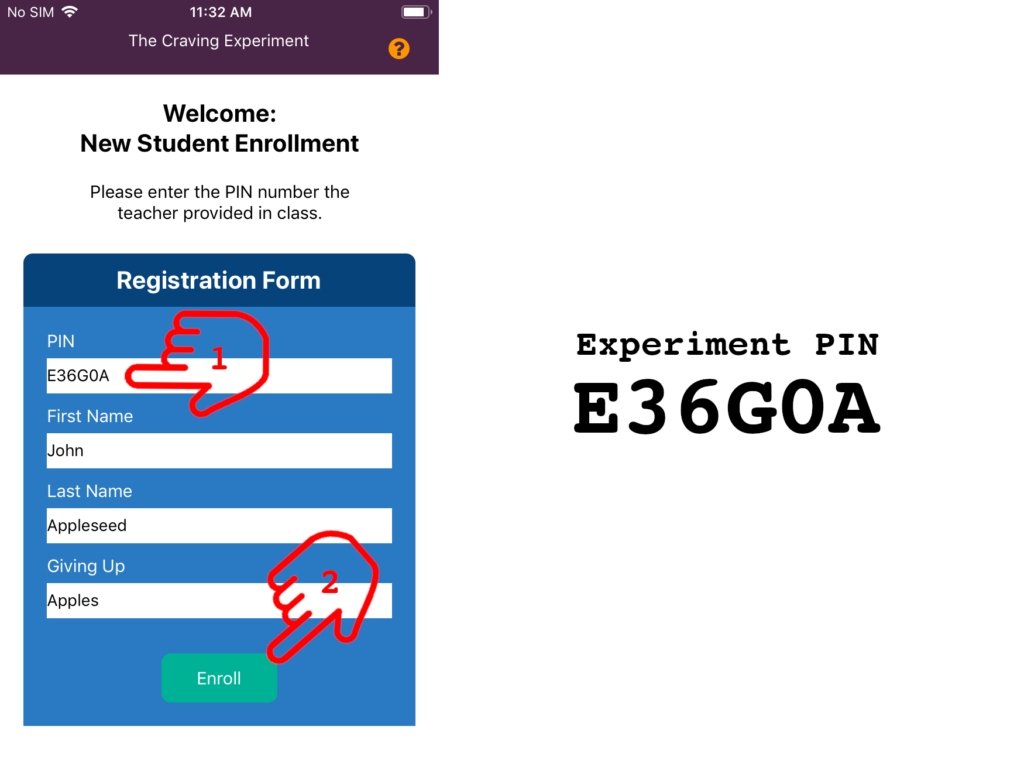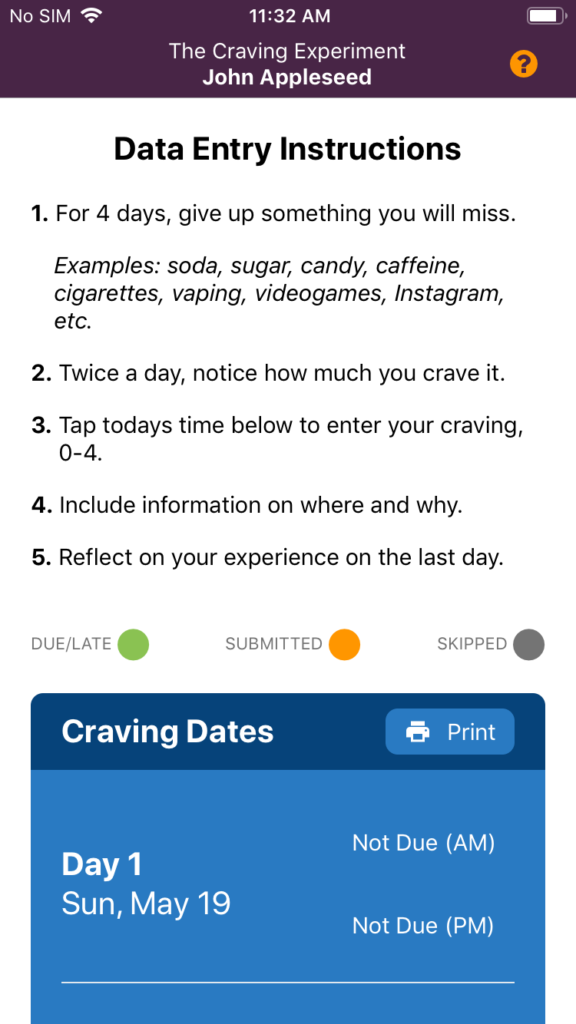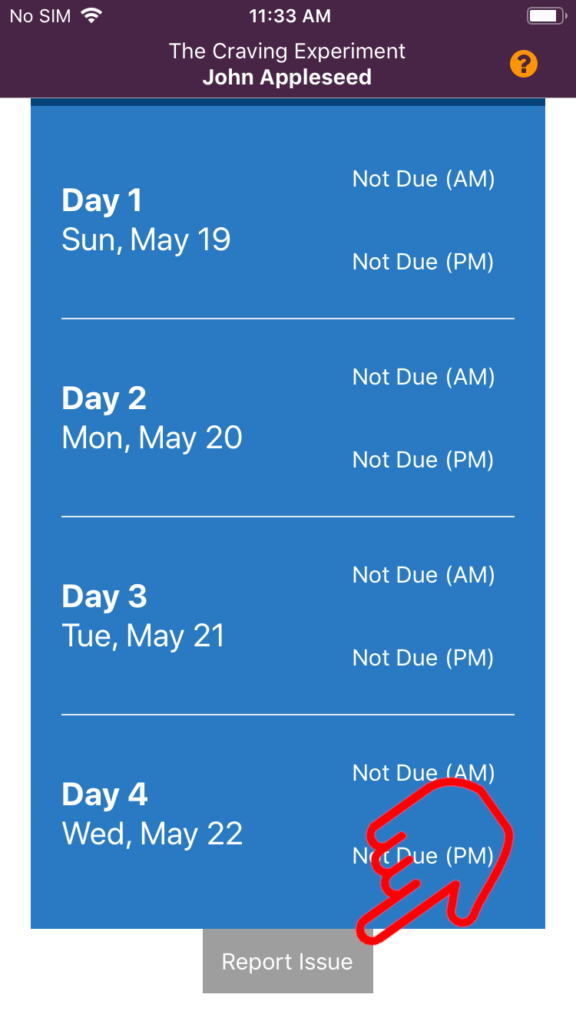This tutorial explains how an iPhone or iPad owner can register as an internal tester for the Craving Experiment. Each step is supported with screenshots that you can follow.
Part 1 (steps 1 through 5) can be followed on any device (phone, tablet, or computer). These steps will allow you to join the 906 Technologies LLC team in the Apple Developer Program.
Part 2 (steps 6 through 7) and Part 3 (steps 8 through 13) can be followed on any iPhone or iPad that is currently being supported by Apple (see this link for the full list of supported devices). These steps will allow you to become an internal tester for the Craving Experiment app.
If you encounter any problems while following this tutorial, email Murat at murat@906labs.com to get help.
PART 1
Step 1
Check whether you have received an email from App Store Connect titled “You’re invited to join a development team.” If you do not see the email in your inbox, check your spam or junk folder.
Open the email.
Step 2
After the main paragraph, you should see a link titled “Accept invitation.”
Tap on the link to launch App Store Connect where you are going to create a new tester account.
Step 3
You should see a page with the title “Sign in to accept your invitation”.
Scroll down the page to enter your email address on the available text box (if it hasn’t been auto-completed already.)
Tap on the arrow on the right side of the text box. You will be asked for a password, which can be anything you want. Make sure to write down the password you enter here for future reference.
Once you type your password, tap on the arrow on the right side of the password text box. You are going to see a spinner while the next page gets loaded.
Step 4
You should see a page titled “Review and agree.”
Scroll all the way down until you see a checkbox with a label that reads “By checking this box and clicking ‘Agree’, I confirm that I have read and agree to be bound by the Apple Developer Agreement.” followed by two buttons.
Tap on the checkbox, then tap on Agree button.
If you see a new page titled “Get started.”, then you have successfully joined the 906 Technologies LLC team.
Step 5
Send an email to murat@906labs.com with the subject line “The Craving Experiment – Part 1 done (iPhone)”. When Murat receives your email, he is going to create an invitation for you to join the Craving Experiment iPhone app test group.
Invitation for testing will be delivered with an email. Subject of the email will be “906 Technologies has invited you to test ‘The Craving Experiment'”, and the sender will be “TestFlight”.
You can continue with the steps on Part 2 now. You will have to wait for the next invitation email from Murat to follow the steps on Part 3.
PART 2
Step 6
Launch App Store from your phones home screen.
Tap the Search button at the right bottom corner of the screen.
Tap on the search box on top of the Search screen and type “testflight” with no space. Tap on the blue Search button on the keyboard.
Step 7
You will be taken to the search results screen.
Tap on the item titled “TestFlight” (It should have a subtitle saying “Beta testing made simple”, which is followed by a star rating.) You will be taken to TestFlight’s App Store page.
TestFlight is an app developed by Apple that allows testing other apps.
On top of the page, next to the big blue app icon you should see a small cloud button with an arrow pointing down. Tap on that cloud button to install TestFlight.
When the installation is completed, cloud button will be replaced with an “Open” button.
PART 3
Note that you will be able to follow the steps below once you receive the invitation email mentioned in Step 5 (back in Part 1).
Step 8
Go back to your phone’s home screen and launch your email app.
Tap on the invitation email sent by TestFlight with the subject “906 Technologies has invited you to test ‘The Craving Experiment'”.
Step 9
Tap on the blue “View in TestFlight” button in the email. You will be taken to the TestFlight app.
When TestFlight app loads, it will show an alert box asking for notification permissions.
Step 10
Tap on Allow button on this alert box. This will allow TestFlight to send you a notification whenever a new test version of the Craving Experiment app becomes available.
You will now be shown the Craving Experiment app’s testing page. Tap on Install button to download and install the app. When the app is installed, Install button will be replaced with Open button.
Step 11
You may be shown an alert box with the title “Enjoying TestFlight?” Tap on “Not Now” button to dismiss it.
Step 12
Tap on Open button to launch the Craving Experiment app and start testing.
The Craving Experiment app will ask for notification permissions on the first launch. Tap on Allow to receive reminder notifications about due/late experiments.
Step 13
You can always get back to the Craving Experiment app from your home screen by tapping on the app’s icon (it will be labelled “AESMobile” or “AESMo…”, which will be updated when the app is released to public.)